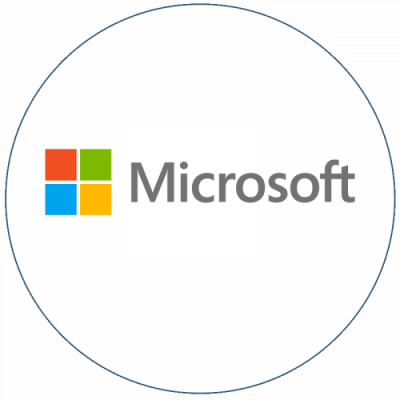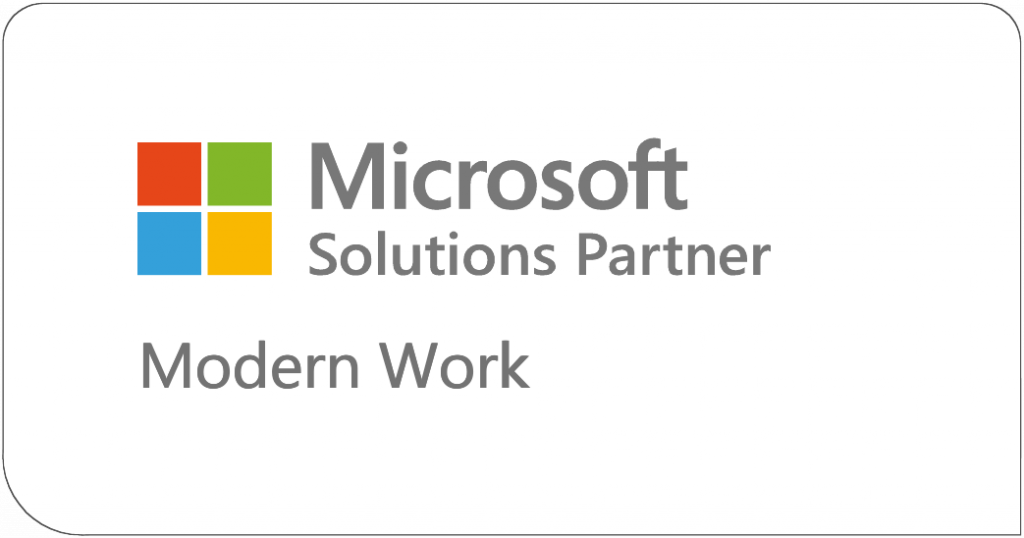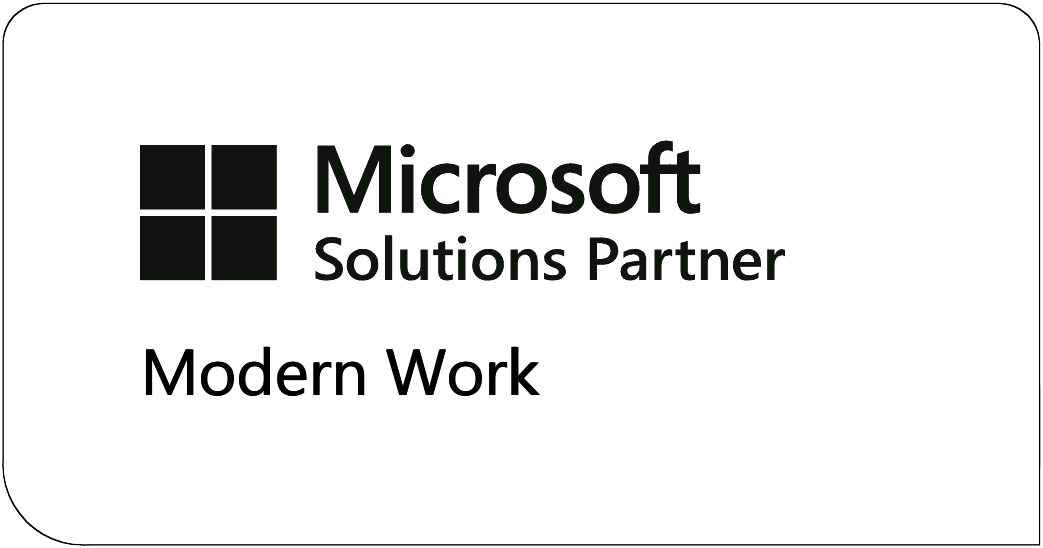KBA-01384-N7J6
Summary
To be able to browse SharePoint files in the Windows 10 File Explorer, follow the steps below.
Add your SharePoint to the trusted web environment (required for an Office365 SharePoint drive mapping)
1. In Internet Explorer, click the settings button, choose Internet Options.
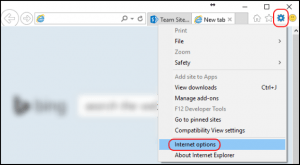
2. Inside the Internet Options window, click the Security Tab, Click Trusted sites. Press Sites.
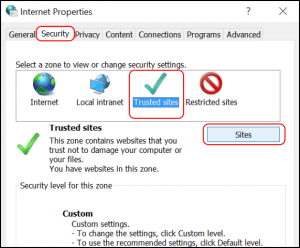
The Trusted sites zone window opens.
3. Type in your SharePoint page URL and click Add.
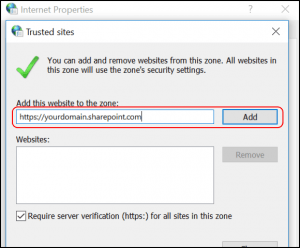
You can optionally fill in a wildcard for your domain. e.g. https://*.yourdomain.com
4. Close the zone window, click OK to close and save the settings.
Navigate to the SharePoint site and login (required for an Office365 SharePoint drive mapping)
When you navigate to the SharePoint, Office365 may keep asking you which account you would like to use. You can solve this as following:
1. Navigate to your SharePoint site. When Office365 prompts you for the question which account to use, click Back.
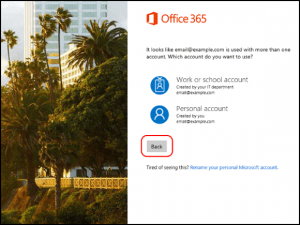
2. Mark the option to Keep you signed in. Fill in your credentials afterwards.
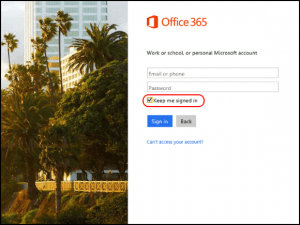
When you have successfully signed in into SharePoint with Internet Explorer, you can now create a drive mapping.
Open SharePoint in Explorer mode using the Internet Explorer Browser – Find your SharePoint URL for the Drive Mapping
When you’re in a SharePoint Library, you have the option to open the current browser view in Windows Explorer. This feature is only compatible with Internet Explorer.
1. Navigate to your SharePoint site. Visit a Document Library. Click the “Open with Explorer” button.
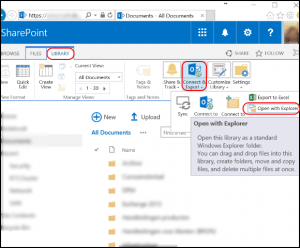
2. View the URL that Explorer view gives you. This can be used to make a Drive Mapping with a Drive letter, that reconnects at Windows restarts automaticly. Copy the URL to use it later in the Drive mapping creation.
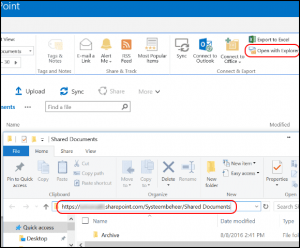
Create a Windows 10 Drive mapping to SharePoint
Please complete the previous three steps, or else it may not work correctly.
1. Open This PC / Computer. Click Map Network drive.
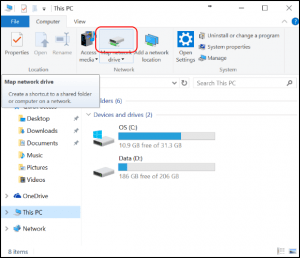
2. Choose the driveletter or leave default, fill in your SharePoint URL in the Folder field. Reconnect at (Windows) Sign-In is suggested.
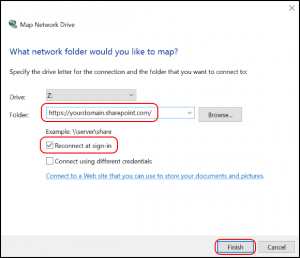
Press Finish to finalize the drive mapping connection. You can now browse SharePoint content in the Windows 10 file Explorer.